-
Losing Image Resolution When Placing An Image Into Office For Mac

From the PowerPoint FAQ: Improve PowerPoint's GIF, BMP, PNG, JPG export resolution. Merge Excel data into PowerPoint presentations to create certificates, awards presentations, personalized presentations and more. BMP, PNG, JPG export resolution.
Note: Depending on which text editor you're pasting into, you might have to add the italics to the site name. More Articles Erase Parts of an Image in Illustrator. Select Photo Browser to insert an image from iPhoto or Photo Booth. Select Picture from File to insert an image from any folder. Find and double-click (any folder) or drag and drop (Photo Browser) the desired image. How to resize and crop pictures in PowerPoint. February 15, 2012 by Ellen. If you resize an image too much, especially to make it larger, you run the risk of losing resolution. The image will look grainy (and unprofessional). When I’m done cropping, I just move the image back in place, using the same arrow keys. Here’s the final.
By Todd L'Herrou As you might guess, this is a common problem, and a common type of question. Unfortunately, small images or highly compressed images (including JPG format images in particular) provide very little to work with when trying to enlarge them. It simply isn't possible to display information which isn't there.
The compression for JPG images also often introduces artifacts (squiggly lines, noise around edges, blurring, a smeared appearance, etc) which can be quite distracting when enlarged. Whenever possible, it's best to go back to the original, but if the original is small to start with, or just isn't available, here are some approaches worth trying, and in some cases the results can be quite satisfactory. For all of the following approaches, when you try to make your images larger, the software tries to guess, based on the information that is there, what the missing information might be. There are a number of methods that can be used to make that 'guess' about the missing information. Some of the steps you can take depend on the software you have.
Most graphics software offer a range of different options for resizing images, with some options working better on some images or image types than others. What works best in general may not be best for your specific images. For the free software, you can choose, under the Resize / Resample menu item, to resize or resample the image.
If you select 'Resample', there are several alternatives which may be selected. I have shown below a series of images enlarged to 4 times the original size using Irfanview.
The first of these is simply resized, creating a pixellated (or 'jaggy') look. The other three were resampled using various options: Hermite, B-Spline, and Lanczos methods. As can be seen, the results differ - for example, the Lanczos method, while bringing out detail, also enhances the previously mentioned jpg artifacts - so ultimately you, the user, must decide which is best for YOUR image. Another option that can be used is stepped enlargement. Some images seem to benefit from enlarging in steps rather than all at once. Try using about 5 steps of about 20% of the total enlargement you want, and see if that makes a difference.
So, rather than going from 120pixels to 500pixels in a single step, you would go from 120 to 200, from 200 to 280, etc. You can also slightly oversize the image by about 20%, and apply some light blurring, then resize back down to your final size. This usually works best when the size change is not extreme. There is also specialty software for image resizing.
This software is often used for commercial work when the original source file is already high-resolution, but must be enlarged further for large-scale printing. Be prepared to spend some $$$ if you go this route. The best known of these specialty programs is Genuine Fractals. Finally, I have to point out AGAIN that all of these methods are extremely limited when working with small JPG originals. You are NOT likely to get results that are particularly satisfactory, but they may help. You may have better success with other formats (for example, the TIF and PNG formats are uncompressed, which can mean larger file sizes, but no data was lost when the file was originally saved).
Unfortunately for those trying to enlarge a reduced-size photo, there's no movie-style solution, where you can zoom in on some tiny detail, blow it up to the size of a computer monitor, and read the date on the newspaper to solve the mystery. I couldn't find an actual product at your first link, and the last link is just an implementation of M$'s tools already on a PC, I don't see any reference to context-sensitive resizing there. The second link, Just Resize My Photos, does not have any reference to context-sensitive resizing, and their actual website (not the link you provided) is dead. The software in the third link (actual website: ) appears promising, but only discusses decreasing image size, NOT increasing, which is the focus of my article. I did not do a complete analysis, tracking down every link and evaluating the software.
I appologize. I had hoped the python implementation would be available.
My first post referenced context-sensitive resizing, which was not mentioned in the article text. It is a fairly new technique (SIGGRAPH2007). I knew that Adobe was going to put it into Photoshop, but didn't know they had already released a version with that feature. If you took advantage of this CS4 (new) feature in your article, I missed its reference.
Context-sensitive resizing is only one of the techniques. You have done a good job explaining other techniques and comparing them. I've had some success enlarging images using the 'blow up' filter for photoshop from alien skin software now obviously some images are way to small to work with, but playing around with the filter settings can usually get some decent/usable results. If you have an image emergency. Ie/ lost your high res sourcefile, this could be a lifesaver. Theres a free 15 day trial on their site. Worth a look if you're stuck in a tight spot and really need to get your image larger/better quality.
I've sucessfully saved some images for clients this way.they couldn't thank me enough! Literally called me a 'miracle worker' ps.im not affiliated with the company inany way.I'm a designer & animator. I just find this plugin super useful and i really like it.
Creating and Editing Images You might create images (also called ‘pictures’ in OpenOffice.org) using a graphics program, scan them, or download them from the Internet (make sure you have permission to use them), or use photos taken with a digital camera. Writer can import various vector (line drawing) and raster (bitmap) file formats. The most common are GIF, JPG, PNG, and BMP. See the Help for a full list.
Some things to consider when choosing or creating pictures include image quality and whether the picture will be printed in color or black and white (grayscale). To edit photos and other bitmap images, use a bitmap editor.
To edit line drawings, use a vector drawing program. You do not need to buy expensive programs.
Open-source (and usually no-cost) tools such as Gimp (bitmap editor) and Inkscape (vector drawing program) are excellent. For many graphics, OOo Draw is sufficient. These and many other programs work on Windows, Macintosh OS X, and Linux. For best results:. Create images that have the exact dimensions required for the document, or use an appropriate graphics package to scale photographs and large drawings to the required dimensions. Do not scale images with Writer, even though Writer has tools for doing this, because the results might not be as clear as you would like.
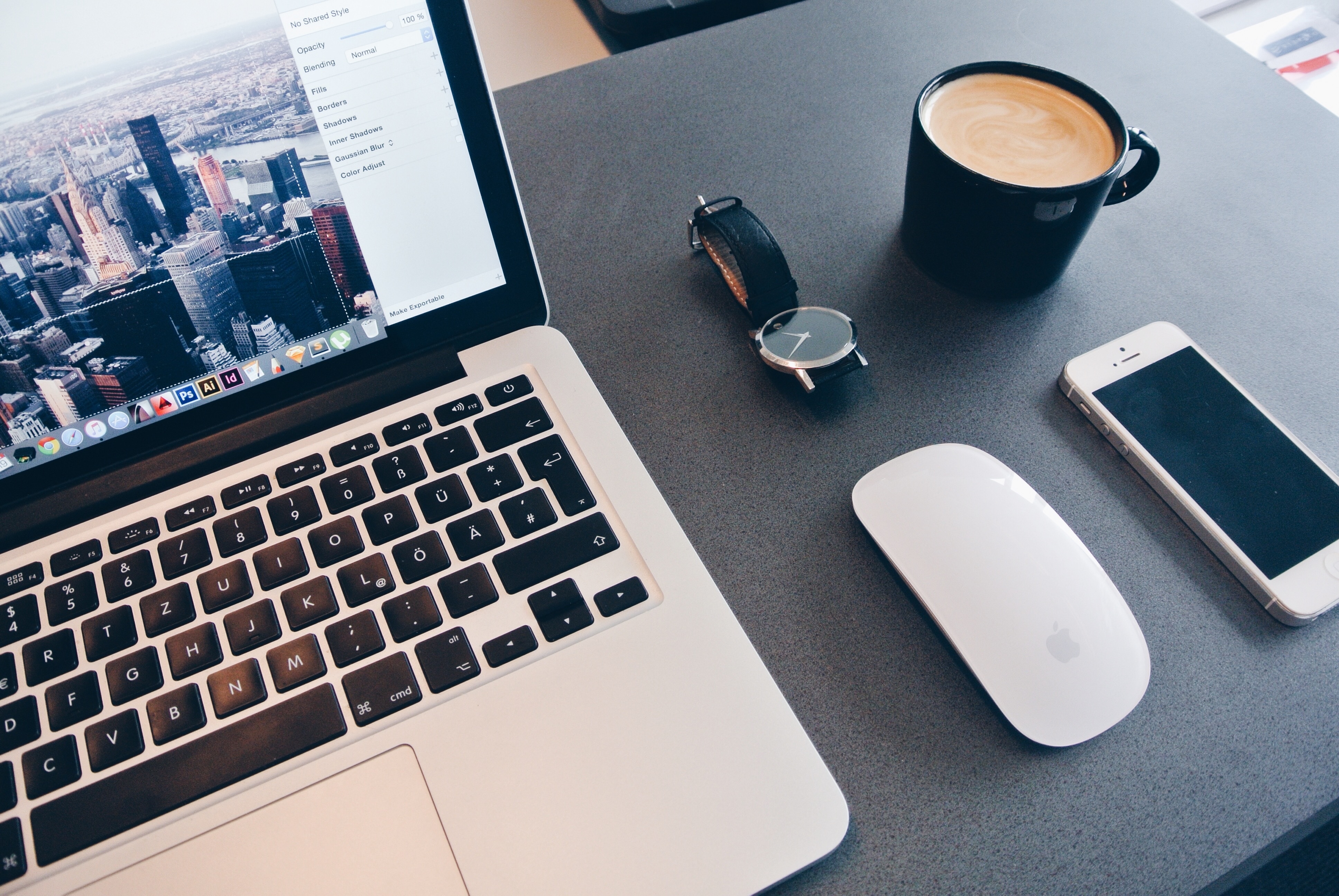
Do any other required image manipulation (brightness and contrast, color balance, cropping, conversion to grayscale, and so on) in a graphics package, not in Writer, even though Writer has the tools to do a lot of these things too. If the document is meant for screen use only, there is no need to use high resolution images of 300 or more dpi (dots per inch). Most computer monitors work at between 72 and 96 dpi, reducing the resolution (and the file size) has no negative impact on what is displayed but does make Writer more responsive. Preparing Images for Black-and-White Printing If color images are to be printed in grayscale, check that any adjacent colors have good contrast and print dark enough. Test by printing on a black-and-white printer using a grayscale setting. Better still: change the “mode” of the image to grayscale, either in a photo editor or in Writer itself (see ). For example, the following diagram looks good in color.
The circle is dark red and the square is dark blue. In grayscale, the difference between the two is not so clear. A third element in the diagram is a yellow arrow, which is almost invisible in grayscale. Original Drawing Colour to Printed Grayscale. If the document will be available in black-and-white print only, a better result can often be obtained by choosing grayscale fills, not color fills — and you don’t have to guess and test to see if you’ve made good choices. Adding Images to a Document Images can be added to a document in several ways: by inserting an image file, directly from a graphics program or a scanner, or from the OOo Gallery. Inserting an image file When the image is in a file stored on the computer, you can insert it into an OOo document using either of the following methods.

Drag and drop. Open a file browser window and locate the image you want to insert. Drag the image into the Writer document and drop it where you want it to appear. A faint vertical line marks where the image will be dropped.
This method embeds (saves a copy of) the image file in the Writer document. To link the file instead of embedding it, hold down the Control+Shift keys while dragging the image. Insert Picture dialog.
Click in the OOo document where you want the image to appear. Choose Insert Picture From File from the menu bar. On the Insert Picture dialog, navigate to the file to be inserted, select it, and click Open. At the bottom of the dialog are two options, Preview and Link. Select Preview to view a thumbnail of the selected image on the right, so you can verify that you have the correct file.
See below for the use of Link. OOo can import various vector (line drawing) and raster (bitmap) file formats. The most common are GIF, JPEG or JPG, PNG, and BMP. See for a full list of supported graphic file types.
Linking an image file If the Link option in the Insert picture dialog box is selected, Writer creates a link to the file containing the image, instead of saving a copy of the image in the document. The result is that the image is displayed in the document, but when the document is saved, it will contain only a reference to the image file—not the image itself. The document and the image remain as two separate files, and they are merged together only when you open the document again. Linking an image has two advantages and one disadvantage:. Advantage – Linking can reduce the size of the document when it is saved, because the image file itself is not included. The file size is usually not a problem on a modern computer with a reasonable amount of memory, unless the document includes many large graphics files. Writer can handle quite large files.
Advantage – You can modify the image file separately without changing the document because the link to the file remains valid, and the modified image will appear when you next open the document. This can be a big advantage if you (or someone else, perhaps, a graphic artist) is updating images. Disadvantage – If you send the document to someone else, or move it to a different computer, you must also send the image files, or the receiver will not be able to see the linked images.
Ceramic poker chips wiki. All with the option of being fully customized with direct color printing or laser engraving.
You need to keep track of the location of the images and make sure the recipient knows where to put them on another machine, so the document can find them. For example, you might keep images in a subfolder named Images (under the folder containing the document); the recipient of the file needs to put the images in a subfolder with the same name (under the folder containing the document).
When inserting the same image several times in the document, it might appear beneficial to create links; however, this is not necessary as OOo embeds in the document only one copy of the image file. Embedding linked images If you originally linked the images, you can easily embed one or more of them later if you wish. To do so:. Open the Writer document in OOo and choose Edit Links. The Edit Links dialog box shows all the linked files. In the Source file list, select the files you want to change from linked to embedded.
Click the Break Link button. Save the document.
Going the other way, from embedded to linked, is not so easy—you must delete and reinsert each image, one at a time, selecting the Link option when you do so. Inserting an image from the clipboard Using the clipboard, you can copy images into an OOo document from another OOo document and from other programs.
To do this:. Open both the source document and the target document.
In the source document, select the image to be copied. Move the mouse pointer over the selected image and press Control+C to copy the image to the clipboard. Switch to the target document. Click to place the cursor where the graphic is to be inserted.
Press Control+V to insert the image. If the application from which the graphic was copied is closed before the graphic is pasted into the target, the image stored on the clipboard could be lost. Inserting an Image using a Scanner If a scanner is connected to your computer, OOo can call the scanning application and insert the scanned item into the Writer document page as an image. To start this procedure, place the cursor where the graphic is to be inserted and select Insert Picture Scan Select Source. Although this practice is quick and easy, it is unlikely to result in a high-quality image of the correct size.
You may get better results by scanning material into a graphics program and cleaning it up there before inserting the resulting image into Writer. Inserting an Image from the Gallery The Gallery provides a convenient way to group reusable objects such as graphics and sounds that you can insert into your documents.
The Gallery is available in all components of OOo. It does not come with many graphics, but you can add your own pictures or find extensions containing more graphics. The Gallery is explained in more detail in in (Graphics, the Gallery, and Fontwork) in the guide. For more about extensions, see. This section explains the basics of inserting a Gallery image into a Writer document:. To open the Gallery, click on the Gallery icon (located in the right side of the Standard toolbar) or choose Tools Gallery from the menu bar. Navigate through the Gallery to find the desired picture.
To insert the picture, click and drag it from the Gallery into the Writer document. You can also right-click on the picture and choose Insert Copy. The figure below shows an example of an image dragged from the Gallery. Inserting an image from the Gallery.
By default, the Gallery is docked above the Writer workspace. To expand the Gallery, position the pointer over the line that divides it from the top of the workspace. When the pointer changes to parallel lines with arrows, click and drag downward. The workspace resizes in response.
To expand the Gallery without affecting the workspace, undock it so it floats over the workspace. To do so, hold down the Control key and double-click on the upper part of the Gallery next to the View icons. Double-click in the same area while holding down the Control key to dock it again (restore it to its position over the workspace).
When the Gallery is docked, to hide it and view the full Writer workspace, click the Hide/Show button in the middle of the thin bar separating the Gallery from the workspace. To close the Gallery, choose Tools Gallery to uncheck the Gallery entry, or click on the Gallery icon again.

